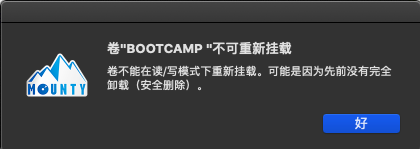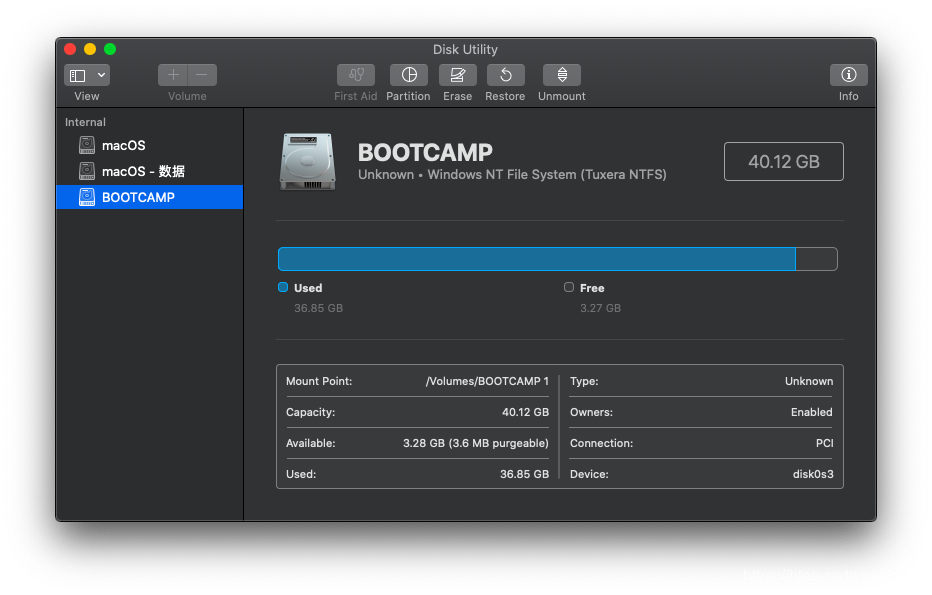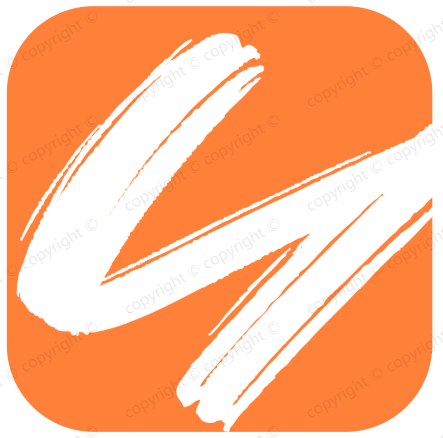mac上U盘及硬盘数据
mac上U盘及硬盘数据
# 背景
一般情况下NTFS格式的分区在macOS里面是只读的;
建议后面U盘格式统一为:ExFAT
# 方式
总体方案:
- 在Windows上面格式化它
- 或者给macOS安装一些能够读写NTFS分区的软件
- 或者更改系统的挂载NTFS分区的方式为读写
# mount_ntfs【推荐】
- 利用 MAC 自带的 mount_ntfs 工具加载ntfs移动硬盘进行数据读写;
- mac 电脑的 macOS 系统默认不支持ntfs格式硬盘的写入操作,所以我们平时使用的移动硬盘插到mac电脑上,只能读取而无法写入;
- 其实,mac自带了ntfs格式硬盘的加载功能,使用命令行即可挂载移动硬盘进行读写
# 查询移动硬盘的磁盘名
输入命令 mount ,找到多出来的移动硬盘的挂载路径(如果你只插入了一个移动硬盘,可以输入mount | grep ntfs查看)
这里插入的移动硬盘挂载路径如下(不同移动硬盘或电脑显示会不一样,但格式相同):
/dev/disk2s1 on /Volumes/YY (ntfs, local, nodev, nosuid, read-only, noowners)
# 解挂载该磁盘名
输入命令umount /dev/disk2s1把该磁盘解挂载,注意,/dev/disk2s1换成自己移动硬盘的磁盘名(步骤一查出来的结果)
注意:
如果提示权限拒绝,可使用sudo umount /dev/disk2s1命令,然后根据提示输入电脑密码
# 以可读写模式重新挂载移动硬盘到制定目录
首先,在桌面上创建一个目录,目录名随意,我这里创建一个名字是mnt的目录,输入命令mkdir ~/Desktop/mnt,其中mnt换成你想要的目录名(目录名最好不要有空格)
把步骤二卸载的磁盘,以可读可写的方式挂载到新建的目录下,输入命令mount_ntfs -o rw,nobrowse /dev/disk2s1 mnt,其中/dev/disk2s1是步骤一查询的磁盘名,mnt是新建的目录名
同理,如果提示权限拒绝错误,使用命令sudo mount_ntfs -o rw,nobrowse /dev/disk2s1 mnt即可
# 总括
- 查询磁盘名
mountormount | grep ntfs - 解挂载磁盘
sudo umount /dev/disk2s1 - 新建挂载目录
mkdir ~Desktop/mnt - 以读写模式挂载磁盘
sudo mount_ntfs -o rw,nobrowse /dev/disk2s1 ~Desktop/mnt
# 修改fsta
打开终端
查看硬盘名称
diskutil list查看硬盘的UUID:
diskutil info /volume/硬盘名称 | grep UUID使硬盘可读写:
echo “UUID=上面的一串号码 none ntfs rw,auto,nobrowse” | sudo tee -a/etc/fsta; 后面的ntfs rw表示把这个分区挂载为可读写的ntfs格式,最后nobrowse非常重要,因为这个代表了在finder里不显示这个分区相当于以下操作: LABEL方式操作;
- 输入:
sudo nano /etc/fstab - 通过/etc/fstab 路径查看生成的文件
- 然后在文件里输入:LABEL=My\040Passport none ntfs rw,auto,nobrowse
- 写完这里以后不是按回车,按 Ctrl + X,会出现要不要保存的字样,请按 Y 然后再按回车
- 输入:
输入不可视的密码后成功;
在finder本机硬盘界面按Command + shift + . 显示隐藏文件夹,Finder -> cmd + shift + g -> /Volumes 前往即可
# 格式化U盘
U盘或者移动硬盘上的分区有可能是NTFS格式的,一般情况下NTFS格式的分区在macOS里面是只读的,你可以用“磁盘工具”把它“抹掉”成FAT32或者exFAT,就可以进行读写;备份好数据,抹掉外置磁盘
- Mac磁盘工具格式化ok,或者也可以在Windows下进行的,具体文件系统选择exFAT;
- U盘连接Mac后,使用磁盘工具(Spotlight或在 Finder->应用程序->实用工具->磁盘工具)
- 在“LaunchPad”中找到并打开“磁盘工具”,在“磁盘工具”中可以看到移动硬盘的几个分区;
- 选择一个分区后,选择“抹掉“选项按钮,可以看到该分区的格式是NTFS,在Macbook中对NTFS格式的分区只读;
- 为了能够让Mac和PC都能够实用移动硬盘,重新选择分区格式为:ExFAT;
- 选好格式后,点击“抹掉...”按钮,完成分区格式的格式化;
- 做完上述操作后,再回到移动硬盘的分区,打开右键菜单,发现已经可以新建文件夹
注意:[抹掉]就是格式化,数据会丢,需要提前备份,抹掉后再复制回来。FAT不支持4G以上大文件,推荐使用exFAT格式
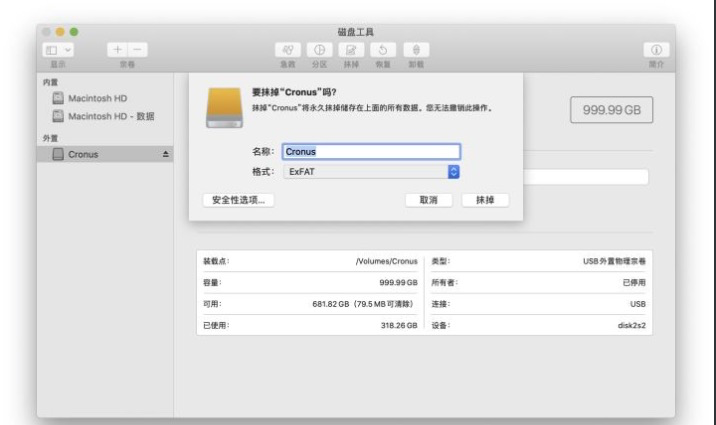
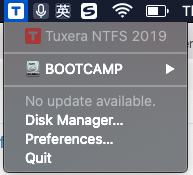
# 操作格式
- 在Win系统的计算机中找到您的U盘盘符,右键点击打开菜单之后选择【格式化】,在菜单中的【文件系统】选择【ExFAT】,选择快速格式化即可;
- 在mac系统上,点击系统自带的【磁盘工具】,选择您想要格式化的设备的容量然后点击【抹掉】卷标,格式选择为exFAT即可。
# mounty (opens new window)【推荐】
# 解决:Mac下的Mounty卷不能在读/写模式下重新挂载.可能是因为先前没有完全卸载(安全删除)
原因:没有正常卸载,或是window的插拔导致。
解决:通过windows下cmd修复 chkdsk G: /f ; 如果我的U盘是G:(注意下面的斜线是向左打的,不是“\f”),全英文半角
# 其他第三方软件
首先我们可以借助第三方软件,比如付费的Paragon NTFS或者Tuxera NTFS。
如果不想花钱的也可使用NTFS-3G,当然比起前面的付费软件,它的功能会少很多了。
值得一提的是,如果你使用的是希捷硬盘,可以到希捷官网免费下载一个Paragon NTFS希捷专用版,在使用指定NTFS硬盘时也能直接读写
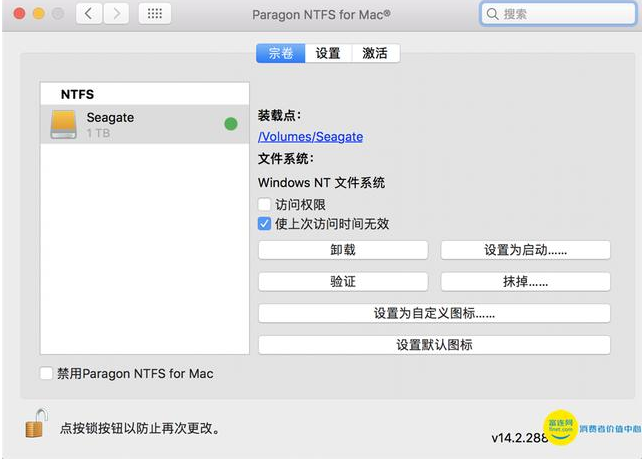
# Tuxera NTFS for Mac (opens new window)
可以免费白嫖15天; 优点:挂载NTFS和卸载NTFS的速度比Mounty和NTFSTools 这类免费的软件要快很多,简直是秒挂载,秒卸载。
# 问题:
我在macbook air上安装了win10双系统,安装双系统完成后,Windows磁盘在macOS下不可以访问,已经安装的Mounty软件挂载Windows磁盘报错:
卷“BOOTCAMP”不可重新挂载
卷不能在读写模式下重新挂载,可能是由于先前没有完全卸载(完全删除)
如下图:
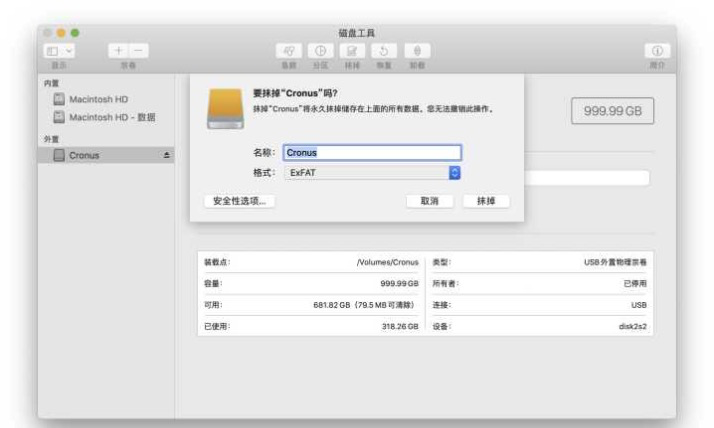
# 解决办法:
在网上搜到的方法是在Windows10 系统中,使用命令:chkdsk C: /f 修复下C盘,这种方法我试了试,但是没有一丁点用处,切换到macOS上,依旧无法挂载Windows10启动盘BOOTCAMP。
后面在网上搜寻其他的NTFS挂载软件,安装了Tuxera NTFS for Mac (opens new window)之后,Windows10启动盘BOOTCAMP一下就挂载上了。