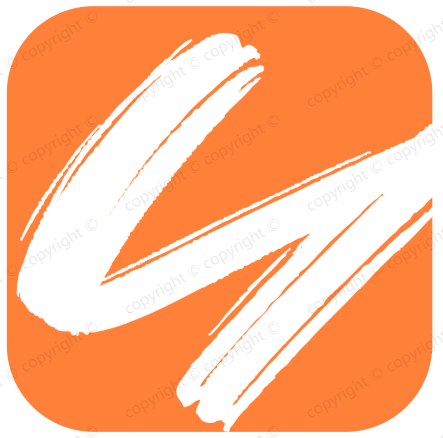mac开发环境配置
mac开发环境配置
# 前端开发环境从零配置
Mac 电脑由于其 MacOS 系统、触摸板、体积等一系列原因在程序员中广受欢迎,在这里就简单分享下前端工程师的 Mac 开发使用技巧。
# 一、mac 基础技巧
# 1. mac常用快捷键
Mac 和 Windows 按键对应关系
control ctrl
option Alt
command 功能键,即苹果键
// 访达
Command + Shift + 3 // 截取全屏到桌面
Command + Shift + 4 // 截取所选区域到桌面
Command + Shift + N // 新建文件夹
Command + Shift + . // 显示/隐藏 隐藏文件
Command + Shift + G // 调出窗口,可输入绝对路径直达文件夹
Command + C // 复制文件
Command + V // 粘贴文件
Command + Option + V // 剪切文件,需要先复制文件
Command + Option + C // 复制选中文件的路径
// 浏览器
Command + L // 光标直接跳至地址栏
Command + T // 打开一个新标签页
Command + 数字键 N // 切换到第 N 个标签页
Command + '+-' // 放大/缩小页面
Command + 左右箭头 // 返回上一页或者下一页
Control + Tab // 转向下一个标签页
Control + Shift + Tab // 转向上一个标签页
// 应用程序
Command + H // 隐藏非全屏的应用程序
Command + W // 关闭当前应用窗口
Command + Q // 完全退出当前应用
Command + N // 新建当前应用窗口
Command + , // 打开当前应用的偏好设置
Command + 空格 // 打开聚焦搜索
Command + Option + esc // 打开强制退出的窗口
Command + control + F // 应用全屏
Command + control + 空格 // 打开表情符号选择界面
// 其他
Command + control + Q // 锁定屏幕
option + 空格 // 打开你安装的UTools
2
3
4
5
6
7
8
9
10
11
12
13
14
15
16
17
18
19
20
21
22
23
24
25
26
27
28
29
30
31
32
33
34
35
36
37
38
39
# 2. mac自定义快捷键
- 打开mac系统自带的 自动操作.app - 快速操作 - 选取
- 在左边操作搜索框选择一项,比如开启应用程序,双击,在右侧开启应用程序下拉框选择一个应用
- Command + S 保存,并为该操作取个名字,存储
- 系统偏好设置-键盘-快捷键-服务-通用,这里可以你添加的快速操作,然后点击右边添加快捷键
# 3. mac 手势
mac的触控板绝对是很多人选择mac的一个重要原因,通过手势和快捷键可以完全替代鼠标,并且非常丝滑,常用的手势参考 (opens new window),也可以通过应用偏好设置-触控板来自定义手势动作。
# 4. 触发角
有时需要快速打开启动台、调度中心、应用程序窗口,可以使用快捷键做到,也可以设为mac的触发角动作。打开系统偏好设置-桌面与屏幕保护程序-屏幕保护程序-触发角,就可以设置触发角动作,比如左上角鼠标划过就打开控制台,右下角划过就锁定屏幕,非常便捷。
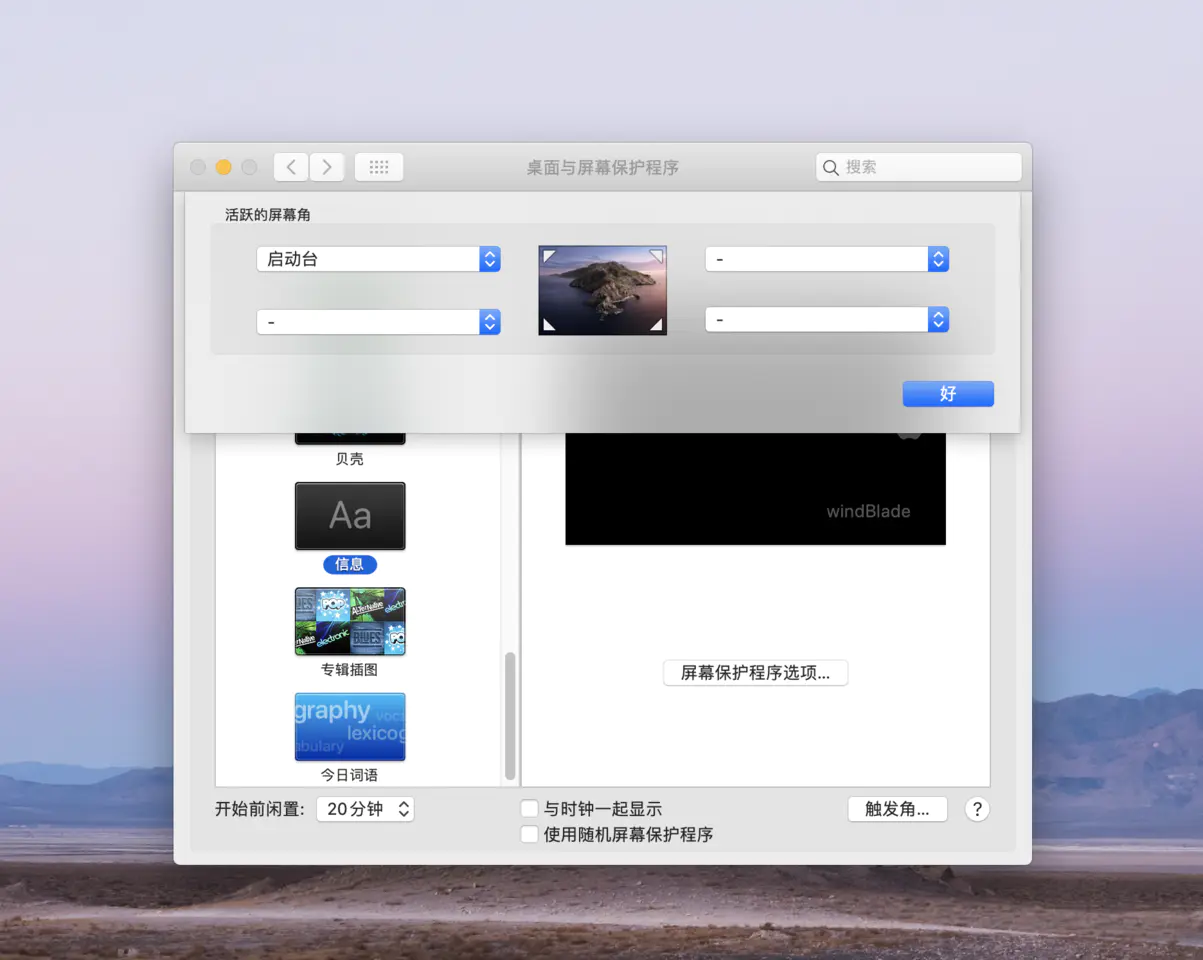
# 5. 迁移助理
有时候我们换了一台新mac时,需要将原来电脑上的资料、环境和软件迁移到新mac,这时迁移助理 (opens new window)就派上用场了,它可以将你的所有文稿、应用、用户帐户和设置从一台电脑拷贝到另一台新 Mac 上。类似的还有时间机器 (opens new window),可以备份你的mac的文件。
# 6. 屏幕录制和截图
mac 自带屏幕录制和截图工具,首先是 QuickTime player 这个软件,可以很方便地用来录制屏幕,Command + Shift + 5 打开提供截图工具,同时也可以录制屏幕。
如果使用 iOS 设备还可以在 usb 连接 mac 后,通过 QuickTime player 进行投屏/录制,新建影片录制 - 展开录制选项 - 选择你的 iOS 设备(需先解锁)
# 7. 钥匙串访问中的WiFi密码
有时候忘了访问过的 wifi 密码,这时候就可以通过钥匙串访问查看密码。Command + 空格打开聚焦搜索,搜索钥匙串访问并打开,选择**系统,**找到你想要查看的 wifi 账号,双击打开,勾选显示密码即可看到 wifi 密码。
# 8. 自定义Launchpad图标
MacLaunchpad里面系统默认的应用程序图标大小无法自定义,但是可以设置每行每列放几个图标,方法如下:
defaults write com.apple.dock springboard-rows -int 6 // 设置每页六行
defaults write com.apple.dock springboard-columns -int 8 // 设置每页八列
killall Dock // 关闭dock才能生效
2
3
4
# 参考资料
# 二、环境与命令
# 1. shell环境
一个干净纯粹shell界面会让人心情非常舒畅,工作效率也会提高,所以iTerm2 + Oh My Zsh 闪亮登场打造舒适终端体验,这里我为大家找了两篇十分靠谱的教程:终极shell (opens new window)、打造舒适终端体验 (opens new window),只需要按部就班去设置即可,效果图如下:
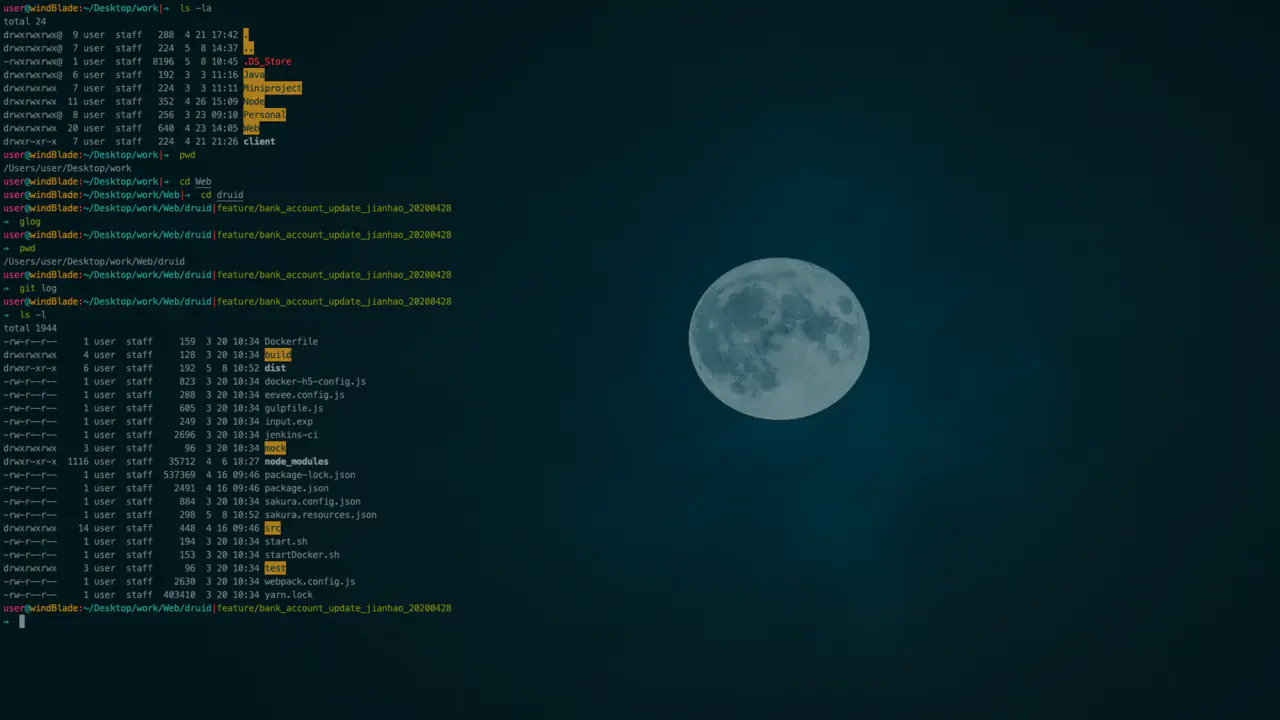
# 2. node环境
对于前端工程师,node环境必不可少,一般直接安装nodejs即可,我这里使用nvm来管理node版本,所以就介绍下nvm的安装使用。
# 1、安装 nvm
参考这篇博客 (opens new window),如果出现下载失败的问题,将 wifi 换成手机热点试试。
# 2、nvm使用
$ nvm ls或者nvm list
2. 选择合适的版本安装
nvm install 10.15.3 // 安装指定版本的node,会自动切换到该版本
nvm install node // 安装最新稳定版本的node(即current版本)
3. 查看安装是否成功
$ node -v
4. 更多nvm命令参考
nvm ls-remote // 查看服务器上的node的所有可用版本
nvm uninstall 10.15.3 // 卸载某个版本的node
nvm use 10.15.3 // 切换到某个版本的node
nvm alias LTS 10.15.3 // 给某个版本起个别名
nvm unalias LTS // 取消别名
2
3
4
5
6
7
8
9
10
11
12
13
14
15
16
# 3、设置默认node版本
安装后要为shell设置一个默认node版本,不然每次打开都要use。
nvm alias default 10.15.3 或者 LTS // 因为我为10.15.3设置了别名,所以用别名和版本都可以
2
# 3. Git环境
作为一个搬砖的,掌握基本的搬砖工具 Git 是必要的,可以通过命令行来操作,也可以通过可视化工具操作,这里我们简单介绍下。
# 1. 安装 GIt
可以通过官网下载 (opens new window)安装或者通过brew来安装,通过brew安装的话命令如下:
如果没有安装 homebrew
/usr/bin/ruby -e "$(curl -fsSL https://raw.githubusercontent.com/Homebrew/install/master/install)"
安装 Git
brew install git
2
3
4
5
6
# 2. 配置基础信息和 SSH
Git是分布式版本控制系统,所以,每个机器都必须自报家门:你的名字和Email地址,加了--global即全局设置。
$ git config --global user.name "jianhao" // 设置用户名
$ git config --global user.email "jianXXXia@163.com" // 设置邮箱
2
3
因为GitHub需要识别出你推送的提交确实是你推送的,而不是别人冒充的,而Git支持SSH协议,所以,GitHub只要知道了你的公钥,就可以确认只有你才能推送。 如果一台电脑分别往自己的 GitHub 和公司的 GitLab 推送代码的话,可以设置不同的公钥。
1、先在本地生成秘钥,如果关联多个github账号就生成多个秘钥
ssh-keygen -t rsa -C "jianXXX@163.com" -f ~/.ssh/id_rsa
ssh-keygen -t rsa -C "jianXXX@163.com" -f ~/.ssh/id_rsa_my
一路回车,使用默认值,成功后在用户主目录下找到.ssh目录,里面有id_rsa和id_rsa.pub两个文件,这两个就是SSH Key的秘钥对,id_rsa是私钥,不能泄露出去,id_rsa.pub
是公钥,可以放心地告诉任何人。
open ~/.ssh // 就会自动打开ssh所在目录
2、然后配置config文件
touch config // 没有config文件可以在ssh目录下执行此命令生成
// config文件配置如下:
#gitlab one 买好车
Host git.dXXX.net # 这里名称可以随意取,和下面那个Host的不一样就行
HostName git.XXXu.net # 公司 gitlab 的域名
User git
IdentityFile ~/.ssh/id_rsa
#github two
Host github.com
HostName github.com
#Port 7999
User git
IdentityFile ~/.ssh/id_rsa_my
3、去对应的网站上配置下对应的公钥
2
3
4
5
6
7
8
9
10
11
12
13
14
15
16
17
18
19
20
21
22
23
24
25
26
27
# 3. Git 命令缩写
上面配置了 oh-my-zsh,所以可以使用 git 命令缩写来操作,缩写配置文件目录如下:
~/.oh-my-zsh/plugins/git/.git.plugin.zsh
基础的缩写命令如下:
alias | grep 'git' // 查看所有git命令别名
ga git add // 添加到暂存区
gaa git add -all // 添加所有改变到暂存区
gst git status // 查看当前仓库状态
gss git status --short(-s) // 更紧凑地查看状态
gsb git status --short --branch(-sb) // 把分支也显示出来
gcam git commit -a -m // 提交所有已经跟踪的文件并输入msg
gcmam git commit --amend -a -m // 使用一次新的commit,替代上一次提交
gba git branch -a // 查看所有分支
gbvv git branch -vv // 查看本地分支和远程分支对应关系以及最后一个提交版本信息
gco git checkout [-切换到上一个分支] // 切换分支
gcb git checkout -b // 创建并切换到新分支
gbd/gbD git branch -d/-D // 删除分支/强制删除
grv git remote -v // 查看所有远程仓库
gl git pull <远程主机名> <远程分支名>:<本地分支名> // 拉取远程分支并与本地分支合并
gp git push <远程主机名> <远程分支名>:<本地分支名> // 推送本地分支到远程仓库
2
3
4
5
6
7
8
9
10
11
12
13
14
15
16
17
18
19
20
21
22
23
# 三、软件工具
以下是mac必备软件推荐,这里推荐两个mac资源网站:xclient (opens new window)、macwk (opens new window)。
# 1. brew 和 brew cask
brew是一款Mac OS平台下的软件包管理工具,拥有安装、卸载、更新、查看、搜索等很多实用的功能。brew 装的主要是 command line tool。brew cask装的大多是有gui界面的app以及驱动 (opens new window),brew cask是brew的一个官方源。
# 安装homebrew
/usr/bin/ruby -e "$(curl -fsSL https://raw.githubusercontent.com/Homebrew/install/master/install)"
# 安装brew cask
brew tap caskroom/cask
2
3
4
5
6
可视化工具:Cakebrew
# 2. chrome 浏览器
chrome 浏览器是前端开发必不可少的软件,除此之外还有 Firefox 和 Safari 浏览器同样重要。
# 3. 搜狗输入法
mac自带的输入法有时候难以满足用户的需求,这时候就需要一款适合自己的输入法了。类似的还有百度输入法、清歌输入法 (opens new window)。
# 4. VSCode
全宇宙最好用的编辑器,不接受辩驳,适合各种开发人员,尤其是前端,还有一些值得考虑的编辑器如 Atom、Sublime Text。
# 5. Office系列
office办公软件也是必不可少,可选的有Microsoft office、wps、iwork 3件套。
# 6. 云笔记
云笔记有很多,各有优劣,这里推荐下有道云笔记和Notion、Bear(云同步收费)。
# 7. XMind
思维导图,很好的一种文档展现形式,类似的更加轻巧的有MindNode (收费)、XMind zen。
# 8. CleanMyMacX
mac的电脑管家,可以删除清理软件和各种垃圾,类似的还有App cleaner、Uninstaller。
# 9. Charles
好用的抓包工具,基本功能包括抓包、断点调试、请求替换、构造请求、代理功能。
# 10、SecureCRT for Mac
SecureCRT是一款支持SSH (opens new window)(SSH1和SSH2)的终端仿真 (opens new window)程序,k可以很方便地对linux主机进行管理。
# 11. Navicat Premium
Navicat premium是一款数据库管理工具, 支持MySQL、SQLite、Oracle 及 PostgreSQL 资料库,类似的还有MongoDB数据库管理工具-Robo 3T、Redis数据库工具-Medis。
# 12. LICEcap
一款特别小巧简单的GIF录制工具,使用非常简单,地址 (opens new window),类似的软件还有gifbrewery (opens new window)、Gifox (opens new window)。
# 13. uTools
uTools是一个极简、插件化、跨平台的现代桌面软件。通过自由选配丰富的插件,打造你得心应手的工具集合,类似的还有 Alfred (opens new window)。
# 14.番茄钟
番茄钟工作法,工作记录神器
# 15.Postman
Postman 是一款功能强大的发送 HTTP 请求的 工具 ,常用于web开发、接口测试,使用非常方便。
ps:如果安装的时候发现安装包已损坏,或者其他限制,可以打开mac的允许任何来源安装。
$ sudo spctl --master-disable
然后打开系统偏好设置-安全性与隐私-通用-允许所有源
2
3
# 四、其他技巧
# 1. VScode
Vscode作为前端工程师当中最流行的编辑器,配置好开发工具能够大幅提高工作节奏流畅度和工作效率。
# 1. 快捷键
Command + K & Command + S 打开快捷键绑定可以看到所有的快捷键,常用快捷键参考 (opens new window)。
# 2. 扩展插件
这里只列举几个常用且重要的扩展插件:
- Settings Sync 同步 VSCode 配置到 github gists
- Git History Git 历史查看对比
- Eslint 代码规范校验
- vscode-icons Icon 插件
- View In Browser 在浏览器打开文件
- One Dark Pro 高亮主题
- Reactjs code snippets React.js代码片段提示
- JavaScript (ES6) code snippets JavaScript(ES6)代码片段提示
- HTML CSS Support HTML CSS 代码支持
2
3
4
5
6
7
8
9
10
更多插件根据需要自行选择添加
# 2. Chrome浏览器
chrome浏览器作为前端开发必备浏览器,熟练掌握其快捷键和各种小技巧,再配置一些常用的扩展插件,可以让我们的开发体验显著提升,轻松搞定许多问题。
# 1. Mac 下 chrome 快捷键
参考:Mac 下 Chrome 快捷键大全 (opens new window)
# 2. Google账号
首先去注册一个 Google 账号,这样在浏览器上登录以后,会自动同步你对 Chrome 浏览器的配置,可以非常方便地在不同电脑同步 Chrome 浏览器配置。 Google账号注册需要 gmail 邮箱,无法 kexue 上网的同学可以通过 QQ 邮箱或者网易邮箱大师来注册一个 gmail 邮箱。
# 3. 扩展插件
- AdBlock 最佳广告拦截工具
- Eye Dropper 颜色选取工具
- FeHelper JSON 自动格式化、手动格式化,支持排序、解码、下载...
- Google 翻译 翻译网页
- Infinity 新标签页主题自定义工具
- The Great Suspender 冻结暂时用不到的标签页,以便释放系统资源
- The QR Code Extension 将链接转为二维码,方便访问
- Wappalyzer 分析当前网页用的技术
- 沙拉查词 划词翻译工具
- Tampermonkey [油猴](https://sspai.com/post/40485)通过安装各类脚本对网站进行定制
- Toby for Chrome 整理多个标签页,类似的还有 One Tab
- FeHelper JSON自动格式化、简易postman、时间戳转换...
2
3
4
5
6
7
8
9
10
11
12
13
同学们有更多技巧可以在下方留言~
# 参考链接
https://juejin.cn/post/6844904167882883085