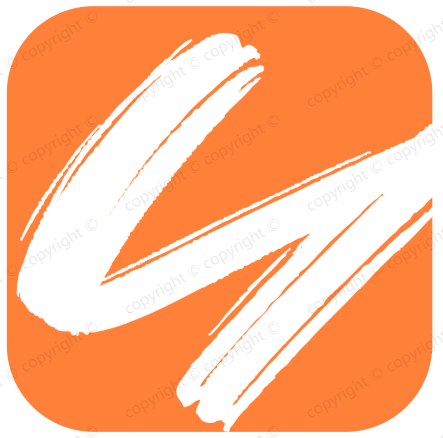vscode常用插件及设置
vscode常用插件及设置
# 简介
以下是直接常用及使用的插件推荐,但是插件越多,肯定会影响电脑的速度;根据自己电脑性能按需使用
# 常用插件
# GitLens
# Material Icon Theme
# Terminal
# Code Runner
# Code Spell Checker
# Golang TDD
# Vetur
# Todo Tree
# Docker
# Draw.io Integration
- Edit
.drawio,.dio,.drawio.svg【推荐】or.drawio.pngfiles in the Draw.io editor.- To create a new diagram, simply create an empty
*.drawio,*.drawio.svgor*.drawio.pngfile and open it. .drawio.svgare valid.svgfiles that can be embedded in Github readme files! No export needed..drawio.pngare valid.pngfiles! No export needed. You should use.svgthough whenever possible - they look much better!- To convert between different formats, use the
Draw.io: Convert To...command.
- To create a new diagram, simply create an empty
- Uses an offline version of Draw.io by default.
- Multiple Draw.io themes are available.
- Use liveshare to collaboratively edit a diagram with others.
- Nodes/edges can be linked with code spans.
# Beautify
.jsbeautifyrc
{
"brace_style": "none,preserve-inline",
"indent_size": 2,
"indent_char": " ",
"jslint_happy": true,
"unformatted": [""],
"css": {
"indent_size": 2
}
}
2
3
4
5
6
7
8
9
10
# EditorConfig
# ESLint
# TSLint
结合StandandJS的标准;
package.json
"tslint": "^5.0.0",
"tslint-config-standard": "^8.0.1",
"typescript": "^3.0.0"
2
3
tslint.js
{
"extends": "tslint-config-standard"
}
2
3
settings.json
{
"standard.autoFixOnSave": true,
"editor.codeActionsOnSave": {
"source.fixAll.tslint": true
}
}
2
3
4
5
6
# StandandJS
记得先移除eggjs中默认的规则 .eslintrc;
package.json
"scripts": {
"test": "standard --fix && standard && egg-bin test --timeout 600000",
"ci": "standard && egg-bin cov",
"fix": "standard --fix && standard",
},
"devDependencies": {
"standard": "^12.0.1"
},
"standard": {
"globals": [
"describe",
"it",
"before"
],
"ignore": [
"node_modules",
"logs",
"run",
"ztest",
"public",
"web/node_modules"
]
},
2
3
4
5
6
7
8
9
10
11
12
13
14
15
16
17
18
19
20
21
22
23
.vscode/settings.json
"standard.autoFixOnSave": true,
# Remote-SSH
1:修改代码后,连接上打开终端(Ctrl + ~)后,在重启部署命令; 2:Host命名不要设置特殊字符;
Users/samy/.ssh/config 这个配置设置连接,会影响部分服务器的性能;可能会导致服务器部分卡顿;
# Read more about SSH config files: https://linux.die.net/man/5/ssh_config
Host 测试_电子_Read
HostName 120.78.79.x
User samy
Port 960x
Host 测试_ki_内容
HostName 120.77.205.1x
User samy
Port 960x
Host 正式_忆x
HostName 39.96.171.1x
User samy
Port 960x
2
3
4
5
6
7
8
9
10
11
12
13
# Go
settings.json
{
// "files.autoSave": "onFocusChange",
"go.buildFlags": [],
"go.lintFlags": [],
"go.vetFlags": [],
"go.useCodeSnippetsOnFunctionSuggest": false,
"go.vetOnSave": "package",
"go.buildOnSave": "package",
"go.lintOnSave": "package",
"go.formatTool": "goreturns",
// for win env
"go.goroot":"E:\\Program Files\\Go",
// 全局的,配置vscode工具格式,及常用的库
"go.toolsGopath":"E:\\software\\work\\go\\global",
// 项目的,单独项目特殊的才配置这个;// 命令行运行的话,还是会以全局配置的准
// "go.toolsGopath":"D:\\samy\\study\\project\\go\\go_base\\project",
"go.gopath": "D:\\samy\\study\\project\\go\\go_base\\base_api",
// "go.gopath": "D:\\samy\\study\\project\\go\\go_base\\extend_lib",
// "go.gopath": "D:\\samy\\study\\project\\go\\go_base\\project",
// for mac env
// "go.goroot":"/usr/local/go",
// "go.toolsGopath":"/Users/samy/Documents/software/work/go/global",
// "go.gopath": "/Users/samy/Documents/study/projects/go/go_base/base_api",
}
2
3
4
5
6
7
8
9
10
11
12
13
14
15
16
17
18
19
20
21
22
23
24
25
# Format Files
插件使用
自己配置代码格式化快捷键及保存时自动格式化
一、实现vs code中代码格式化快捷键:【Shift】+【Alt】+F
二、实现保存时自动代码格式化:
1)文件 ------.>【首选项】---------->【设置】;
2)搜索emmet.include;
3)在settings.json下的【工作区设置】中添加以下语句:
"editor.formatOnType": true, "editor.formatOnSave": true
4)随便写代码进行测试即可。
# .gitignore Generator
# imgcook
# React PropTypes Generate
# React PropTypes Intellisense
# Draw.io Integration
流程图使用; .drawio.svg后缀;
# vscode-author-generator
注释用;
# koroFileHeader 【推荐】
在vscode中用于生成文件头部注释和函数注释的插件,经过多版迭代后,插件:支持所有主流语言,功能强大,灵活方便,文档齐全,使用简单!
文件头部注释:
在当前编辑文件中使用快捷键:
window:ctrl+alt+i/mac:ctrl+cmd+i,即可生成文件头部注释。设置自动生成头部文件了,保存新文件时会生成头部注释函数注释:
- 将光标放在函数行或者将光标放在函数上方的空白行
- 使用快捷键
window:ctrl+alt+t,mac:ctrl+cmd+t,即可生成函数注释。 - 事实上,函数注释在文件的任意位置都可生成,这里需要自己控制。
"fileheader.customMade": {
"Author": "samy",
"email": "yessz#foxmail.com",
"Date": "Do not edit",
"LastEditors": "samy",
"LastEditTime": "Do not edit",
"Description": "",
"custom_string_obkoro1_copyright": "Copyright © 2015~${now_year} BDP FE",
},
"fileheader.configObj": {
"specialOptions": {
"Author": "author",
"Date": "time",
"LastEditors": "modAuthor",
"LastEditTime": "modTime",
"Description": "desc"
},
"autoAdd": true, // 自动添加头部注释开启才能自动添加
"prohibitAutoAdd": [ "json", "md" ], // 禁止.json .md文件,自动添加头部注释
},
"fileheader.cursorMode": {
"desc": "",
"param ": "",
"return": ""
}
2
3
4
5
6
7
8
9
10
11
12
13
14
15
16
17
18
19
20
21
22
23
24
25
可以会有快捷键冲突;要修改;
查看/配置快捷键
ctrl+k ctrl+s :打开下面界面搜索ctrl+alt,更改你的快捷键就ok了 我这里改成了ctrl+alt+
# 其他
# Prettier
# Debugger for Chrome
# Visual Studio Intellicode
# Path Intellisense
# npm Intellisense
# Docker Compose
# Open in GitHub, Bitbucket, Gitlab
# Paste JSON as code
example.json
{
"_id":"5a3f85005194eb262881795e",
"name":"第一单元:色彩",
"book":"5a3f84fe5194eb262881795a",
"user": "samy",
"ancestors":[
]
}
2
3
4
5
6
7
8
# REST Client
example.http
GET https://example.com/comments/1 HTTP/1.1
###
GET https://example.com/topics/1 HTTP/1.1
###
POST https://example.com/comments HTTP/1.1
content-type: application/json
{
"name": "sample",
"time": "Wed, 21 Oct 2015 18:27:50 GMT"
}
2
3
4
5
6
7
8
9
10
11
12
13
# SVG Viewer
# 快捷键
# 一次搜索所有文件的文本
Windows: Ctrl + Shift + F Mac: Command + Shift + F
# 进程资源管理器
在windows任务管理器中看到过这一点,在VsCode 中按
Ctrl + Alt + Delete可以打开该任务管理器。
# Expand Bracket Selection
打开键盘快捷键(
Ctrl + Shift + P或 command + Shift + p),搜索Expand Bracket Selection。

# 重新打开 关闭的编辑页面
Windows: Ctrl + Shift + T Mac: command + Shift + T
# 通过匹配文本打开文件
Windows: Ctrl + T Mac: command + T
# 集成终端
Windows: Ctrl +
Mac: control +
# 查看正在运行插件
通过打开命令面板(
Ctrl + Shift + P)并输入Show running extensions来查看所有你安装的正在运行的插件。

# 重新加载
Windows: Ctrl + Alt + R Mac: Control + Option + R
# 选择左侧/右侧的所有内容
Windows: Ctrl + Shift + Home/End Mac: command + Shift + Home/End
苹果笔记本没home键,可以用组合键实现
- fn键+左方向键是HOME
- fn键+右方向键是END
- fn+上方向键是page up
- fn+下方向键是page down

# 逐个选择文本
可以通过快捷键
Ctrl + Shift +右箭头(Mac:option + Shift +右箭头)和Ctrl + Shift +左箭头(Mac: option + Shift +左箭头)逐个选择文本。
# 选择(垂直选中)
快捷键:
alt+shift+鼠标左键拖动快捷键(Mac):
shift+option+鼠标左键拖动
# 块选择
Ctrl+Shift+Alt+方向键 (Shift+Alt+鼠标选择)【修改一整块内容】
# 移至文件的开头/结尾
要使光标移到文件的第一行或最后一行,最快的方法是按
Ctrl + Home(Mac: command + Home)键开头,然后按Ctrl + End(Mac:command + End)键结尾。
# 重复的行
只需按
Shift + Alt + 向下箭头(Mac:command + Shift + 向下箭头)
# 向上/向下移动一行
按
Alt + 向上箭头(Mac:option+ 向上箭头)当前行向上移动,按Alt + 向下箭头(Mac:option+ 向下箭头))当前行向下移动。
# 批量替换当前文件中所有匹配的文本
按
Ctrl + F2(Mac:command + F2)一次改所有出现的文本。
# 删除一行
使用
Ctrl + X剪切命令(Mac:command + X)来删除一行。或者使用
Ctrl + Shift + K(Mac:command + Shift + K)命令。
# 删除上一个单词
要删除前一个单词,可以按
Ctrl + Backspace(Mac:option + delete)。这在你打错字的时候非常有用。
# 复制光标向上或者向上批量添加内容
按
Ctrl + Alt +向上箭头(Mac:command + Option +向上箭头)将光标添加到上面,按Ctrl + Alt +向下箭头(Mac:command + Option + 向下箭头)将光标添加到下面。【多行缩进】

# 设置代码风格
类ESLint风格: 自动的格式化你的代码为ESLint风格
{
// #vsCode默认启用了根据文件类型自动设置tabsize的选项
"editor.detectIndentation": false,
// #重新设定tabsize
"editor.tabSize": 2,
// #每次保存的时候自动格式化
"editor.formatOnSave": true,
// #每次保存的时候将代码按eslint格式进行修复
"eslint.autoFixOnSave": true,
// #添加 vue 支持
"eslint.validate": [
"javascript",
"javascriptreact",
{
"language": "vue",
"autoFix": true
}
],
// #让prettier使用eslint的代码格式进行校验
"prettier.eslintIntegration": true,
// #去掉代码结尾的分号
"prettier.semi": false,
// #使用单引号替代双引号
"prettier.singleQuote": true,
// #让函数(名)和后面的括号之间加个空格
"javascript.format.insertSpaceBeforeFunctionParenthesis": true,
// #这个按用户自身习惯选择
"vetur.format.defaultFormatter.html": "js-beautify-html",
// #让vue中的js按编辑器自带的ts格式进行格式化
"vetur.format.defaultFormatter.js": "vscode-typescript",
"vetur.format.defaultFormatterOptions": {
"js-beautify-html": {
"wrap_attributes": "force-aligned"
// #vue组件中html代码格式化样式
}
},
// #格式化stylus, 需安装Manta's Stylus Supremacy插件
"stylusSupremacy.insertColons": false, // 是否插入冒号
"stylusSupremacy.insertSemicolons": false, // 是否插入分号
"stylusSupremacy.insertBraces": false, // 是否插入大括号
"stylusSupremacy.insertNewLineAroundImports": false, // import之后是否换行
"stylusSupremacy.insertNewLineAroundBlocks": false // 两个选择器中是否换行
}
2
3
4
5
6
7
8
9
10
11
12
13
14
15
16
17
18
19
20
21
22
23
24
25
26
27
28
29
30
31
32
33
34
35
36
37
38
39
40
41
42
43